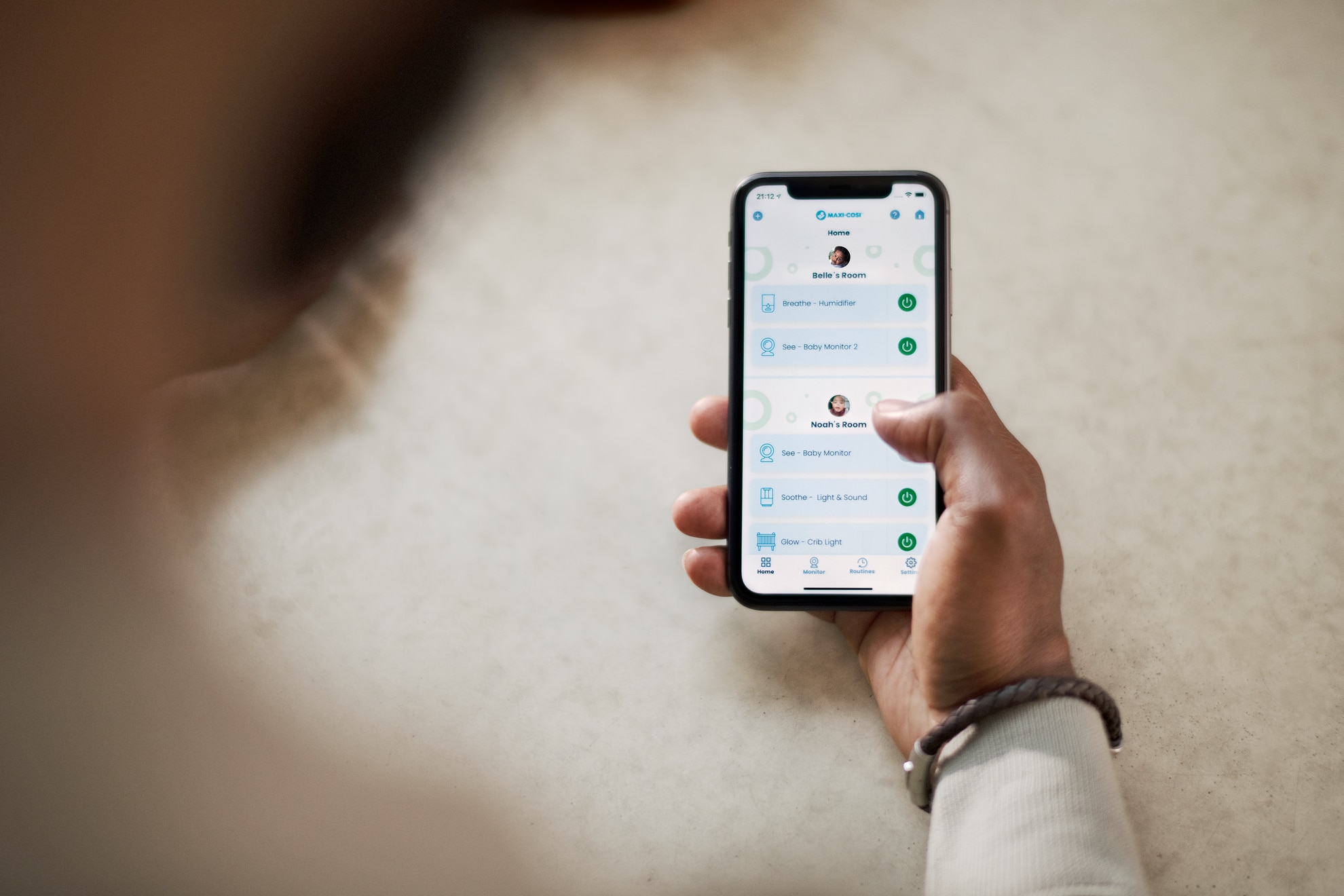
Stöd
Du kan ladda ned Connected Home-appen i App Store eller Google Play.
Alla våra Maxi-Cosi Connected Home-produkter är konfigurerbara med Connected Home-appen.
På startsidan trycker du på rullgardinspilen i det övre vänstra hörnet och väljer ett hem.
När du har öppnat Connected Home-appen kan du gå till ”Settings” – ”Devices” och lägga till en ny enhet. Appen ger dig möjlighet att välja en Maxi-Cosi Connected Home-produkt.
Observera att det krävs en trådlös internetanslutning på 2,4 GHz för att konfigurera produkten i Maxi-Cosi Connected Home-appen.
Följ dessa steg för att felsöka:
1. Kontrollera om din enhet är påslagen, den kan ha stängts av på grund av dålig kontakt osv.
2. Kontrollera om din enhet är avstängd eller frånkopplad från nätverket. Om så är fallet kommer det att ta lite tid att gå online igen. Vänta i två minuter och kontrollera sedan om din enhet är online (alla enheter stöder inte avstängningsminne, så enheten går offline efter avstängning).
3. Se till att signalen från nätverksmiljön där enheten är placerad är stark och stabil. Felsökning: Använd appen Internet Speed Test för att testa uppladdnings- och nedladdningshastigheten för ditt nätverk (uppladdning ≥ 2 MB/s, nedladdning ≥ 2 MB/s, uppladdning ≥ 16 Mbps, nedladdning ≥ 16 Mbps).
4. Kontrollera om Wi-Fi-nätverket fungerar som det ska eller om du har ändrat Wi-Fi-namnet eller lösenordet. I det senare fallet behöver du återställa din enhet och lägg till den igen.
5. Om nätverket fungerar som det ska men enheten fortfarande är offline ska du kontrollera om det är för många enheter anslutna till Wi-Fi-nätverket. Om så är fallet startar du om routern, stänger av enheten och slår på den igen. Vänta sedan i två till tre minuter och kontrollera om enheten är ansluten.
6. Kontrollera om du har den senaste versionen av firmware. För att kontrollera detta i appen väljer du Home – Tryck på enhetsikonen – Knappen längst upp till höger – Check for Firmware Updates.
7. Du kan också använda en telefon-hotspot för att kontrollera om det är problem med nätverket.
Om problemet kvarstår rekommenderar vi att du tar bort enheten och sedan lägger till den igen. Om problemet kvarstår väljer du din enhet i området för användarfeedback på appen, skickar in ditt problem och ger oss ditt inloggningskonto och enhets-ID. Vi ordnar med teknisk support för att felsöka det här problemet.
Så här delar du en enhet:
1. På enhetens kontrollsida trycker du på ikonen i det övre högra hörnet för att få åtkomst till sidan för enhetsinställningar.
2. Välj Share Devices – Add Devices, ange telefonnumren/e-posten till dina familjemedlemmar och tryck på Complete.
Så här delar du familjeenheter:
1. Gå till appens startsida och välj Me – Family Management.
2. Gå till familjen som ska ställas in, klicka på Add Members och lägg till familjemedlemmar och vänner som behöver dela enheter till familjen, så att alla enheter i familjen kan delas. Enstaka enheter behöver inte delas igen i denna åtgärd.
3. Det enklaste sättet att dela är att logga in med samma konto.
Vår enhet är bunden till ditt app-konto, så även om du byter mobiltelefon eller mobiltelefonsystem behöver du bara logga in på ditt konto i appen för att fortsätta använda alla enheter på ditt konto. Om du vill använda en ny mobiltelefon och ett nytt konto för att kontrollera enheten måste du manuellt ta bort enheterna på ditt tidigare konto en i taget (särskilt för starkt bundna enheter, som dörrlås, ringklockor, kameror osv.), annars kan du inte lagga till dessa enheter igen på ditt nya konto) och lägga till dem en i taget på det nya kontot för den nya telefonen.
Stegen på PC-sidan är följande:
Klicka på nätverksikonen i det nedre högra hörnet på systemets skrivbord.
Klicka på [Network and Internet settings] i popup-rutan.
Klicka på WLAN på vänster sida.
Klicka på [Hardware Properties] under [WLAN].
Då kommer du att se informationen om nätverksbandet.
Stegen för visning på mobilsidan är följande:
Android:
Olika märken av Android-telefoner är olika. Ta en Huawei-mobiltelefon som exempel. Du kan klicka på det anslutna Wi-Fi-namnet i Wi-Fi-listan, och motsvarande information kommer att visas, inklusive frekvens.
iOS:
Ladda ner AirPort-verktyget i App Store
Slå på Wi-Fi-skannern i ”Settings – Airport Tools”
Öppna appen och klicka på ”Wi-Fi Scan” i det övre högra hörnet. Kanal 1–13-bandet är 2,4 G och större än 13 är 5 G.
Antalet enheter som en trådlös router kan ansluta till beror på routerns specifikationer. Vanligtvis kan en hemrouter ansluta till cirka tio enheter.
Nätverkskonfigurationerna ändras om du byter ut routern eller använder ett nytt nätverk. För att använda en enhet som har anslutits till ett annat nätverk behöver du först ta bort den enheten, ansluta den till det nya nätverket igen och sedan lägg till den igen. Du måste återansluta alla Wi-Fi-enheter och gateways (inklusive Zigbee- och Bluetooth-gateways). Men de enheter som under gateways (inklusive Zigbee- och Bluetooth-gateways) inte krävs för återanslutning. Du kan också använda Auto Scan-läge för att lägga till flera enheter samtidigt.
Kontrollera enligt följande villkor:
1. Se till att signalen från nätverksmiljön där enheten är placerad är stark och stabil. Felsökning: Ladda ned Internet Speed Test App, placera din mobiltelefon på samma plats som enheten och testa sedan internetuppladdnings- och nedladdningshastigheten på den platsen (se till att hastigheten är minst: uppladdning ≥ 2 MB/s, nedladdning ≥ 2 MB/s eller uppladdning ≥ 16 Mbps, nedladdning ≥ 16 Mbps), smart kamerautrustning tar upp en stor mängd uppladdningsbandbredd och minst 4 M uppladdningsbandbredd krävs för 1080p bildkvalitet (0,5 MB/s, 4 Mbps), om din enhet har aktiverat molnlagringsfunktionen krävs ytterligare 2 M uppladdningsbandbredd, bekräfta att ditt nätverk har tillräcklig nätverksbandbredd.
2. Regionen där du bor nu är inte densamma som regionen du valde när du registrerade ditt app-konto. Som en följd är molnservern du har åtkomst till när du kontrollerar din enhet långt borta från din bostad, vilket leder till hög latens.
3. Vår molnserver kan inte täcka området där du bor, vilket orsakar hög latens mellan molnservern du behöver ha åtkomst till och din enhet.
Gör så här:
1. Tryck på enheten i enhetslistan för att öppna enhetens kontrollpanel.
2. Tryck på knappen i det övre högra hörnet för att komma till enhetens redigeringssida.
3. Tryck på Device Update för att kontrollera om det finns några firmware-uppdateringar tillgängliga, och du kan kontrollera din enhets firmware-version samtidigt.
Kontrollera om nätverket är stabilt. Vi rekommenderar att du flyttar din enhet till en mer stabil nätverksmiljö eller använder en mobil hotspot för att uppgradera firmware igen.
Om du uppgraderar firmware för en Bluetooth-enhet ska du kontrollera om appen alltid körs på användarsidan. Om du stänger ned appen kan uppgraderingen av firmware misslyckas.
Om du upptäcker att din enhets firmware-version inte överensstämmer med firmware-versionen för andra enheter (samma modell), och du inte kan ta emot firmware-uppgraderingen som pushas av appen, betyder det att firmware fortfarande är i teststadiet och att enhetstillverkaren ännu inte har pushat den helt. Om du fortfarande vill uppgradera till senaste firmware kan du skicka återkoppling till oss så skickar vi senaste firmware till dig (du måste ange din enhets virtuella ID).
Om problemet kvarstår skickar du oss ditt app-ID, enhets-ID och enhetens firmware-versionsnummer.
Öppna vår app
Gå till kontrollpanelen för enheten du vill visa och klicka på knappen i det övre högra hörnet.
Klicka på ”Device Information” så ser du enhetens ”Virtual ID”.
Klicka på knappen ”Check Firmware Update” ser du enhetens firmware-versionsnummer.
Tack för ditt stöd och din förståelse.
Ett konto kan vara inloggat på flera mobiltelefoner och användas samtidigt.
Användare som loggar in på appen genom en tredjepartsinloggning eller inloggning med bara ett klick måste koppla ett e-postkonto i ”Me – Settings”-knappen i det övre högra hörnet – ”Account and Security” och sedan klicka på Change Login Password (det finns inget initialt lösenord för tredjepartsinloggning) för att ställa in ett initialt lösenord.
Dina uppgifter och data är säkra. Dataströmningen är helt krypterad så att dina familjestunder förblir privata.
Du kan klicka på ”User Agreement” och ”Privacy Policy” under inloggningsknappen i inloggningsgränssnittet för att se, eller klicka på ”User Agreement” och ”Privacy Policy” under knappen Get Verification Code i registreringsgränssnittet för att se. Om du redan har loggat in i appen kan du klicka på ”Me – Settings”-knappen i det övre högra hörnet – ”Privacy Settings” för att se ”User Agreement” och ”Privacy Policy”.